How to Insert a Page Number in Google Docs
Whether you're writing a term paper or just want to remain organized, page numbers are a valuable tool for maintaining order in your work.
If you tend to work on the go, then Google Docs or Google Sheets are essential to understand! Users can create and edit documents, anywhere and at any time. If you are familiar with Microsoft Word, the two systems work similarly to one another – both providing the option to add page numbers to document.
In this particular article, I'll be covering how to add page numbers in Google Docs.
How to add page numbers in Google Docs
While Google does not automatically add page numbers, here is some good news: there are only a few simple steps to insert page numbers into a Google Doc.
For those of you wanting a shortcut, I've provided one below:
How to insert page numbers in Google Docs
- Go to the toolbar and click on "Insert"
- Find "header & page number" and click on "page number"
- Choose which style of page number fits your document
- Formatting and styling the page numbers
More of a visual learner? Follow this step-by-step guide with screenshots:
1. Go to the toolbar and click on "Insert"
The first step is simple. You'll notice that at the top of your screen is a toolbar placed horizontally. Move your cursor over to "Insert" and click so that a drop-down menu appears.

2. Find "header & page number" and click on "page number"
Once you click on "Insert" you'll see a drop-down menu appear with a list of items that are possible to insert. You will want to find "header & page number" and hover your cursor over the button until another pop-up menu appears. From there, click on "page number."
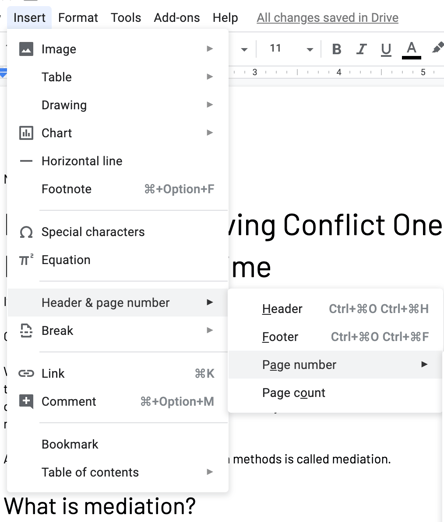
3. Choose which style of page number fits your document
Not only does Google allow users to insert page numbers, but it also provides options for design as well. Users can choose to place page numbers at either the top or bottom of the page or can choose to start enumerating on the second page.
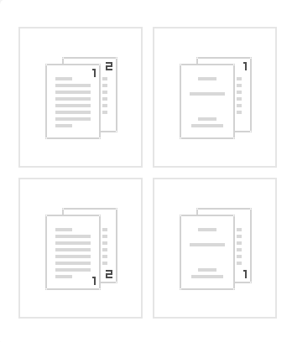
4. Formatting and styling the page numbers
Congrats – once you've chosen a style option, you've successfully inserted a page number into your Google Doc! From here, there are various formatting alternatives that you may want to take advantage of.
Alignment
Google Docs automatically places page numbers in the top or bottom right-hand corner, but you're able to adjust that by clicking on the "Left Align" or "Center Align" button. You can find these in the horizontal toolbar at the top of the screen.
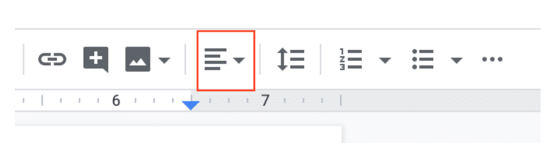
Starting on a different page
In some cases – such as having a title page – it's not appropriate for the first page to be numbered. By clicking on the box next to "different first page," you are able to leave numbering off the first page and instead start it on the second.
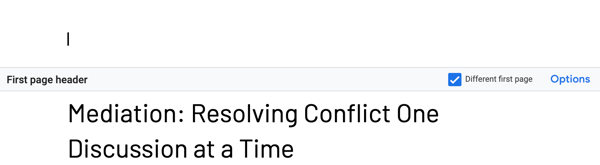
Implementing style
So, now that you have learned how to format page numbers on Google Doc, there are various style options you can implement as well. Page numbers should match the overall form of the document. By utilizing the toolbar at the top of the page, the font type, size, and color can all be manually adjusted to fit your needs. If you're looking to add more pages, without changing the content consider double spacing your Google doc!
Now that you're an expert at adding page numbers, write a review on your experience with Google Docs!


Emily Goorevich is a former content marketing intern at G2, and currently works as an SEO Specialist at L2TMedia. She is originally from Maryland, and loves reading, listening to podcasts, and eating falafel.
How to Insert a Page Number in Google Docs
Source: https://learn.g2.com/how-to-add-page-numbers-in-google-docs
